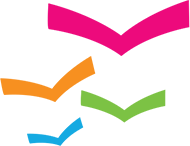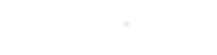How To Guide
New to myBooklet BC? Click the links below to download the myBooklet BC Quick Start Guide and How to Guide. If there is anything you would like further information on, please contact us at info@myBookletBC.com.
- myBooklet BC Quick Start Guide with Tips | PDF File
- myBooklet BC How To Guide with Tips | PDF File
* To view and print PDF files, you need to have Adobe Acrobat Reader software installed on your computer. You can download this free software from the Adobe website. Click on the a button below to download a free version.
How to Share Your Booklet to Another myBooklet BC Account
Want to share your booklet template, answers, and images with another myBooklet BC user? Follow these simple steps:
- Share Your Booklet:
- Go to your booklets.
- Find the booklet you want to share.
- Click on the "Share Booklet" button to create a link you can give to allow another user to access your booklet. See the How to Guide for more information.
Remember: Sharing your booklet this way is different from sharing a completed booklet as a PDF. Here's how you can share as a PDF:
How to Export and Share Your Booklet as a PDF
- Open Your Booklet:
- Go to your booklets.
- Click the "Open Booklet" button on the booklet you want to share.
- Export as PDF:
- Once your booklet is open, click the "Export" button.
- This will generate a PDF version of your booklet.
- Save, Print, or Share Your PDF:
- Save the PDF on your local computer.
- Now, you can print it, email it, or share it as you wish!
If you prefer a video format, review our quick tutorial videos:
A Few Reminders:
When creating a person-centered plan using myBooklet BC, please consider the following tips.
- Let the person with disability be the driving force of their own planning process. Keep your or your child's hopes and dreams a focus that can resonate throughout the booklet.
- Consult members of your support team for their input - teachers, therapists, doctors, support workers, family, friends, social workers, facilitators. Collaboration with everyone who supports them is key!
- Share your booklet with your team and your community!
- Regularly review and update your booklet to reflect your changes and growth.
- Give us feedback on how we can make myBooklet BC as best as it can be!
BEFORE filling out myBooklet BC forms, please consider the following tips.
- You can draft your ideas beforehand on your computer using the optional fillable forms. To download the fillable myBooklet BC forms (in Microsoft word), click here.
- You can create a new booklet from scratch or from a copy of an existing booklet.
- Only first 2 forms are mandatory!
- Click on the green "OPEN" button located on the right side of each section heading and its corresponding form will open/show. Please note you can only open 1 section at a time.
- You don't have to fill out the forms in order! You can jump around the forms and fill out the one you want.
- You can skip any form you don't want or need. Simply set the status of your form to "Skip". The status drop menu is located on the right side of each section heading.
- You can skip any question you don't need by clicking on the "SKIP THIS QUESTION?" toggle button in every form. PLEASE NOTE if you don't set the "SKIP THIS QUESTION?" toggle button to "YES", any question you didn't fill out will be shown as blank when you export your booklet to a PDF file.
- You can change your text and images as many times you want!
- Please avoid copy / paste from one document into your booklet. Pasting from another source can sometimes result in hidden characters that can make your booklet not function properly. While typing is always best, if you do need to paste, please use the "Paste and Match Style" option which most browsers have in the Edit menu.
- With Auto-Save function, changes you made will be automatically saved in REAL TIME!
- You can only export your booklet (save your booklet on your computer) when the status of all the forms are set to "Skip" or "Done".
- You need myBooklet BC account to share and import a booklet project file.
- Booklets are created in multiples of 4 pages. Any pages left blank will create generic "Notes" pages at the end of the booklet.
- View sample booklets for inspiration!